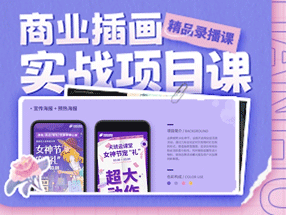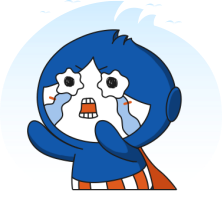-

434
浏览原创PS基础标签释义【】加载中...Photoshop打造唯美的冬季灰蓝外景美女图片43400
效果图有点类型雪景效果,调色的时候可以先把主色调统一;然后直接降低全图及主色饱和度得到中性图片;再用调色工具加上淡淡的冷色,并把整体柔化处理即可。
原图
<点小图查看大图>
最终效果
<点小图查看大图>
1、打开素材图片,创建可选颜色调整图层,对黄色,绿色进行调整,参数及效果如下图。这一步给图片增加黄绿色。
<图1>
<图2>
<图3>
2、按Ctrl + J 把当前可选颜色调整图层复制一层,效果如下图。
<图4>
3、创建色相/饱和度调整图层,对全图,黄色进行调整,参数及效果如下图。这一步快速把图片主色转为中性色。
<图5>
<图6>
<图7>
4、创建曲线调整图层,对蓝,绿通道进行调整,参数及效果如下图。这一步主要给图片增加蓝色。
<图8>
<图9>
5、创建色彩平衡调整图层,对阴影,高光进行调整,参数设置如图10,11,效果如图12。这一步主要给图片高光部分增加淡青色。
<图10>
<图11>
<图12>
6、新建一个图层,按字母键“D”把前,背景颜色恢复到默认的黑白。再选择菜单:滤镜 > 渲染 > 云彩,确定后把混合模式改为“滤色”,不透明度改为:50%,效果如下图。这一步给图片增加烟雾效果作者:钟梓维
本文由 @钟梓维 原创发布于云琥在线。未经许可,禁止转载
分享:
推荐阅读
-
12964
浏览 PS教程【PS教程】PhotoshopCC 2019版本功能更新介绍一、等比例缩放再也不用按住shift键了,默认等比例缩放,反而是要按...发起人助教小安2018-11-13
PS教程【PS教程】PhotoshopCC 2019版本功能更新介绍一、等比例缩放再也不用按住shift键了,默认等比例缩放,反而是要按...发起人助教小安2018-11-13
129648143
-
7798
浏览 AI2019 AI教程【AI图文教程】2019AICC版本新功能介绍一、可同时修改多个画板中的类似对象,以节省时间,无论你元素是不是...发起人助教小安2018-12-03
AI2019 AI教程【AI图文教程】2019AICC版本新功能介绍一、可同时修改多个画板中的类似对象,以节省时间,无论你元素是不是...发起人助教小安2018-12-03
77982422
-
6467
浏览 15周年 感恩回馈同行十五载感恩回馈活动发起人云小琥小跟班2017-11-14
15周年 感恩回馈同行十五载感恩回馈活动发起人云小琥小跟班2017-11-14
64671442
-
7122
浏览 ps 图文教程 肌理 ···【Photoshop教程】制作肌理插画教程在设计中,怎样让自己的设计更加出彩相信是不少设计师正在面临的难题。某个悠闲...发起人版式设计助教2017-12-07
ps 图文教程 肌理 ···【Photoshop教程】制作肌理插画教程在设计中,怎样让自己的设计更加出彩相信是不少设计师正在面临的难题。某个悠闲...发起人版式设计助教2017-12-07
71221348
-
4824
浏览 设计干货 设计灵感如何避免字体侵权?这31款免费可商用字体请收好最近,微博上的一个话题,让小天十分震惊。 近10年来,国内字体侵权案数量翻了10...发起人云小琥2021-06-11
设计干货 设计灵感如何避免字体侵权?这31款免费可商用字体请收好最近,微博上的一个话题,让小天十分震惊。 近10年来,国内字体侵权案数量翻了10...发起人云小琥2021-06-11
48248102
加入讨论圈子
 2000+节教程免费学
2000+节教程免费学
 点亮VIP尊贵标识
点亮VIP尊贵标识
 130+节前沿技法课
130+节前沿技法课
 12+门课程享折上折
12+门课程享折上折
 10+场/年·云逛潮流设计
10+场/年·云逛潮流设计
 N项特权持续解锁
N项特权持续解锁