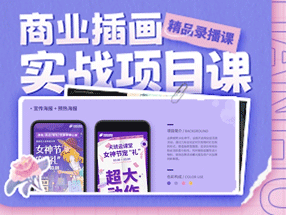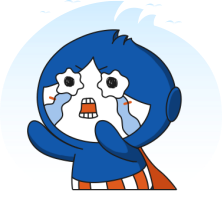-

768
浏览原创热 3DsMax 室内 建模 茶几 家具标签释义【家具】尺寸正确无误茶几3D建模76803
在建模前先来设置一些参数(仅供参考,可根据自己使用习惯设置)
1、首先打开我们用到的软件(这里用的是Autodesk 3ds Max 2012),可以按快捷键G取消显示视图里的栅格。


2、找到【自定义】-【单位设置】,按照下图设置单位,设置好点击确定即可。



3、找到【自定义】-【首选项】,设置场景撤消次数,设置好点击确定即可。

4、按键盘上的F10或者点击如图所示图标打开渲染面板对话框,选择【公用】,拉到最下面,有个渲染器选择,这里一定要注意选择的是V-Ray Adv 2.10.01,而不是V-Ray RT 2.10.01,这两个是不一样的! (当然你事先已经安装好了V-Ray,没安装的话是找不到这两个渲染器滴...)


5、我们选择好了渲染器之后就可以设置渲染大图的出图参数了(仅供参考)~
项目比较多,一定要对应好了红色线框里的内容哦~







设置好参数,我们就开始建模啦~
第一步:在右边命令面板找到【创建】-【图形】-选择矩形,可以在顶视图绘制一个矩形,图中的数值不用在意,比例一样就行。


第二步:根据图上的比例再绘制两个小的矩形。这里可以把其中一个视图最大化显示(Alt+W)。


第三步:选择其中一个矩形,点击右键-转换为可编辑样条线;在右边命令面板找到【修改】-【可编辑样条线】-【几何体】-【附加】,点击附加后去加选其他两个矩形,这样三个矩形就合为了一体;再找到【选择】-【线段】(快捷键为数字2),把a、b两处的线段删掉(可以按键盘上的Delete键删除)。




第四步:找到【选择】-【点】(快捷键为数字1),切换到点模式,全选所有的点(快捷键ctrl+a),找到【几何体】-焊接,焊接所有的点,可以多点击几下焊接按钮;
接着在全选所有点的情况下,找到【几何体】-【圆角】,先输入数值:10(也可以是其他数值),再点击圆角按钮,使矩形的角变成圆角。



第五步:先选择顶视图,选中矩形,在右边命令面板找到【层次】,选择仅影响轴和居中到对象,然后再点击一次仅影响轴退出;
在菜单栏选择【旋转】和【角度捕捉】,把鼠标放到黄色圈处,按住shift键不放,同时按鼠标左键将矩形旋转90度,松开鼠标,出现克隆选项窗口,选择复制,点击确定即可;另外,可以按住Alit键和鼠标中键旋转模型观察。



第六步:将上一步新复制的线形原地翻转180度,记住以物体中心进行旋转。

第七步:先把两个线形附加在一起(具体操作如第三步);在选中可编辑样条线后,找到【选择】-【点】(快捷键为数字1),切换到点模式,找到【几何体】-【创建线】,开启3维捕捉,将对应的点(如A-a/B-b/C-c/D-d/E-e)一一链接。


第八步:链接之后的线形如图所示。

第九步:为链接好的线形添加Surface【曲面】修改器:在【修改】面板找到修改器列表,点击下拉箭头图标,选择【曲面】,生成三维面(如图,这里需要注意的是要选择明暗处理+边面的模式可以看到图片效果)。


第十步:转换成为poly【可编辑多边型】为了后面边缘倒角做准备:选中模型,点击鼠标右键,选择转换为可编辑多边形。


第十一步:在【修改】面板找到修改器列表,点击下拉箭头图标,选择【壳】,厚度根据需求而定。


第十二步:将添加了壳的模型转换为可编辑多边形,选中模型后点击边(快捷键为2),拾取四个转角边缘(先选中其中一个转角边缘的线段,在按住ctrl键加选另外三个边缘的线段;接着找到【循环】,这样四个转角边缘的线就全选上了)

第十三步:接着上一步,找到【编辑边】,点击【切角】旁边的按钮,在弹出的对话框输入边切角量的数值:0.05(如图所示)点击打钩确认。

第十四步:在上一步的基础上,继续找到【细分曲面】,勾选【使用NURMS细分】,迭代次数为2,得到最终的结果(如图)。

第十五步:完善场景中其他的内容(茶几台面):切换到顶视图(快捷键T),【创建】-【图形】-【圆】输入圆的半径:70,当然也可以是其他数值,将它中心对齐到前面建好的茶几底座模型;
切换到左视图(快捷键L),将圆形从茶几底座的底部移到顶部(可以选中Y轴进行上下移动);
平移好后给圆形添加【壳】,输入外部量数值1.5,形成茶几台面的厚度,到这里茶几的模型就已经完成了。





第十六步:模型建好后,给模型调下材质参数,进行简单渲染。
找到菜单栏里的【材质编辑器】,选择任意一个材质球,双击【standard】,选择VRaymtl;将材质球命名为:玻璃,其他参数参考红框部分;调整好参数后,选中茶几台面的模型,点击【将材质指定给选定对象】



第十七步:另外选一个材质球,找到菜单栏里的【材质编辑器】,选择任意一个材质球,双击【standard】,选择VRaymtl;将材质球命名为:不锈钢,再调整漫反射和反射的参数参考红框部分;调整好参数后,选中茶几底座的模型,点击【将材质指定给选定对象】






第十八步:最后添加一个平面在茶几底下,具体参数参考下图。


第十九步:找个合适的角度,点击【渲染产品】。然后保存出图。


最终如图:

作者:灰蝈蝈
本文由 @灰蝈蝈 原创发布于云琥在线。未经许可,禁止转载
推荐阅读
-
12868
浏览 PS教程【PS教程】PhotoshopCC 2019版本功能更新介绍一、等比例缩放再也不用按住shift键了,默认等比例缩放,反而是要按...发起人助教小安2018-11-13
PS教程【PS教程】PhotoshopCC 2019版本功能更新介绍一、等比例缩放再也不用按住shift键了,默认等比例缩放,反而是要按...发起人助教小安2018-11-13
128688143
-
7671
浏览 AI2019 AI教程【AI图文教程】2019AICC版本新功能介绍一、可同时修改多个画板中的类似对象,以节省时间,无论你元素是不是...发起人助教小安2018-12-03
AI2019 AI教程【AI图文教程】2019AICC版本新功能介绍一、可同时修改多个画板中的类似对象,以节省时间,无论你元素是不是...发起人助教小安2018-12-03
76712422
-
6379
浏览 15周年 感恩回馈同行十五载感恩回馈活动发起人云小琥小跟班2017-11-14
15周年 感恩回馈同行十五载感恩回馈活动发起人云小琥小跟班2017-11-14
63791442
-
7040
浏览 ps 图文教程 肌理 ···【Photoshop教程】制作肌理插画教程在设计中,怎样让自己的设计更加出彩相信是不少设计师正在面临的难题。某个悠闲...发起人版式设计助教2017-12-07
ps 图文教程 肌理 ···【Photoshop教程】制作肌理插画教程在设计中,怎样让自己的设计更加出彩相信是不少设计师正在面临的难题。某个悠闲...发起人版式设计助教2017-12-07
70401348
-
4617
浏览 设计干货 设计灵感如何避免字体侵权?这31款免费可商用字体请收好最近,微博上的一个话题,让小天十分震惊。 近10年来,国内字体侵权案数量翻了10...发起人云小琥2021-06-11
设计干货 设计灵感如何避免字体侵权?这31款免费可商用字体请收好最近,微博上的一个话题,让小天十分震惊。 近10年来,国内字体侵权案数量翻了10...发起人云小琥2021-06-11
46178102
 2000+节教程免费学
2000+节教程免费学
 点亮VIP尊贵标识
点亮VIP尊贵标识
 130+节前沿技法课
130+节前沿技法课
 12+门课程享折上折
12+门课程享折上折
 10+场/年·云逛潮流设计
10+场/年·云逛潮流设计
 N项特权持续解锁
N项特权持续解锁