这个图文教程太给力了~
 回复
回复
 1
1

6007
浏览6007310

前言
什么是2.5D插画?
2.5D也称为轴测图,也叫伪3D,简单理解就是带有3D效果的2D画面;这种风格的画面表现介于2D(平面)与3D(立体)之间,没有近大远小的关系,没有透视。
网格的创建

2.5D插画中,最重要的步骤便是这个骨骼图网格的搭建,作为一个重要的辅助工具,让我们在后续的设计创作中,即使再复杂的图形都要乖乖屈服于它~让我们来看看如何搭建这玩意!不,这网格!
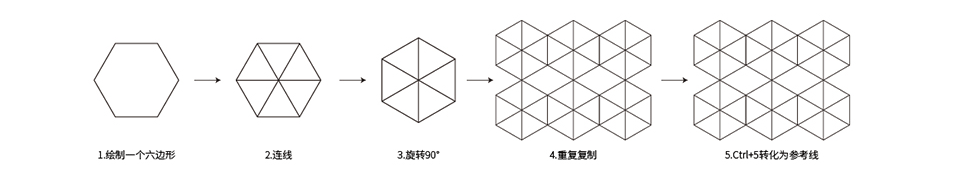
1. 在AI软件中新建好画布,尺寸自定;点击左侧工具栏,找到多边形工具,绘制一个只有描边颜色的六边形。
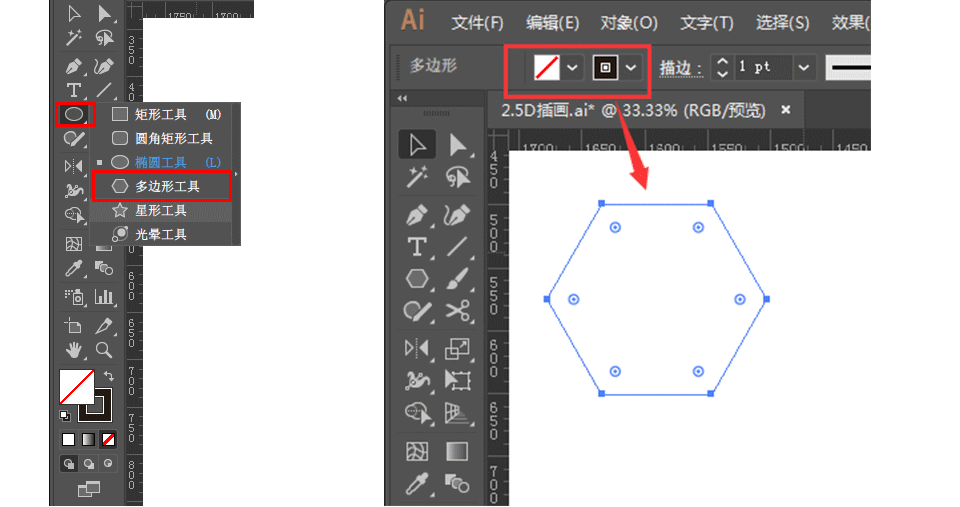
2. 用直线工具或钢笔工具将六边形各个角用线条链接起来,仔细对好锚点。(建议关闭视图中对齐像素对齐网格等选项)勾选打开智能参考线。
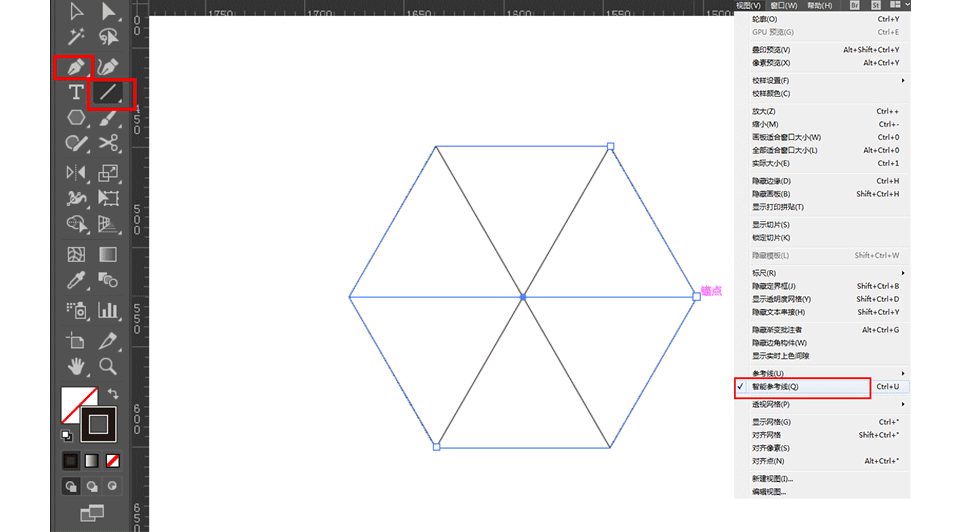
3.将连好线的六边形选中,然后右击编组(Ctrl+g),鼠标移到定界框外,旋转九十度。
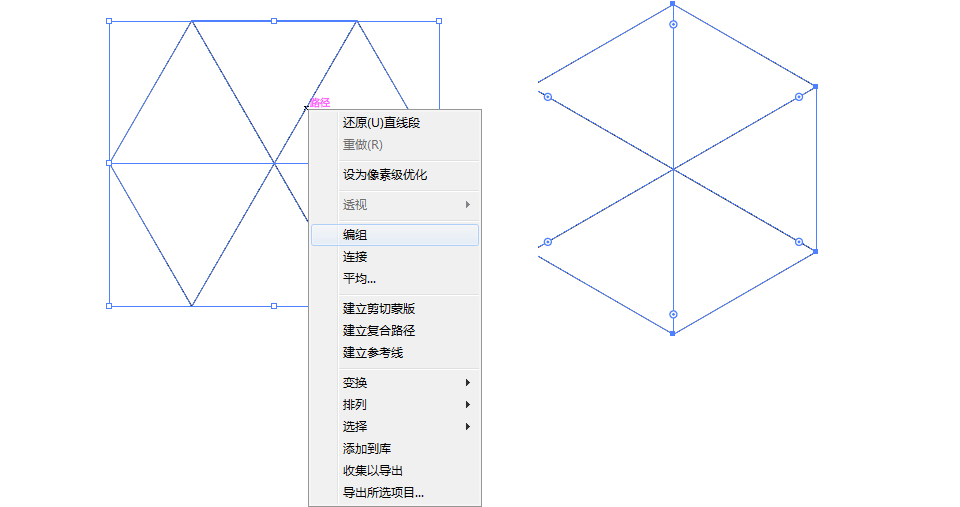
4. 旋转好后,点击移动工具,按住ALT键,进行移动复制。注意图形与图形见不要有间隔;然后按CTRL+D进行再置。
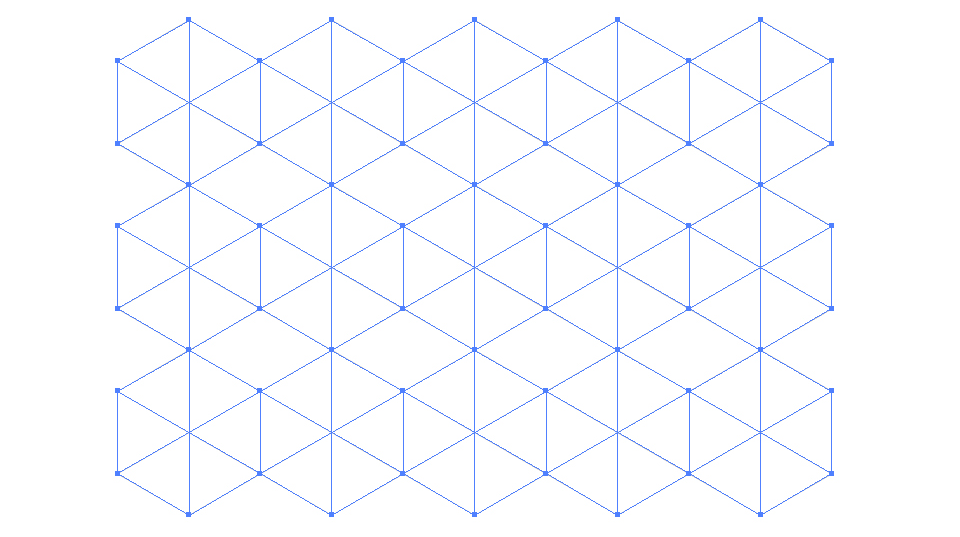
5.缩小后继续复制,复制到撑满整个画布后,选中全部,按住CTRL+5,定义成参考线。(参考线颜色可打开首选项CTRL+K修改)
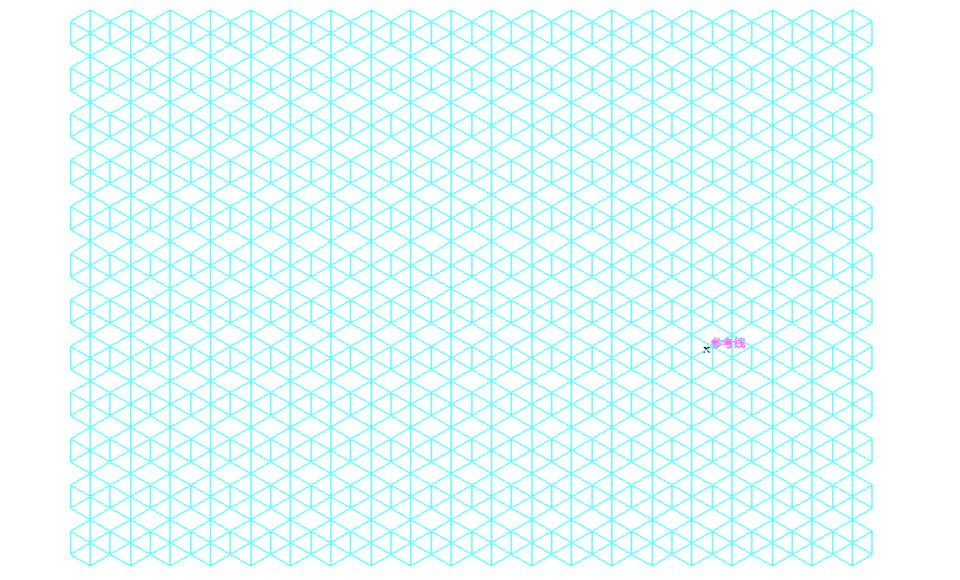
图形绘制

创造好精髓得骨骼线后,我们准备着手来绘制图形;以封面案例为例。
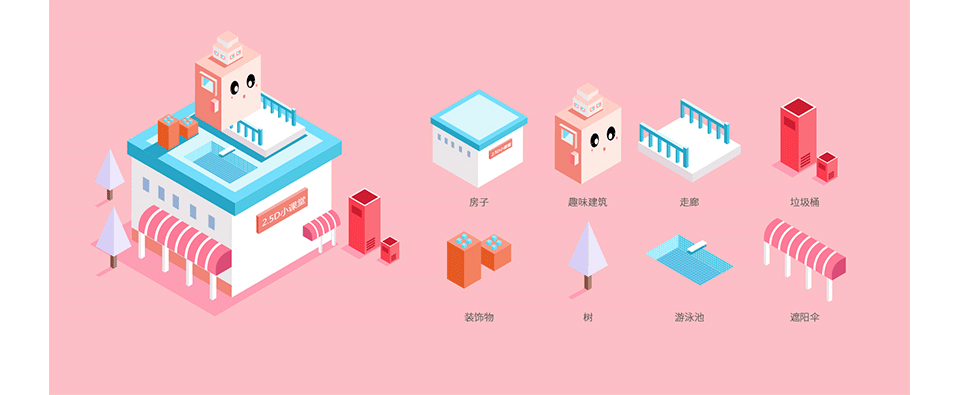
1. 绘制一个矩形图形,填充任意颜色,点击效果菜单-3D-凸出与斜角;位置选择等角-上方。
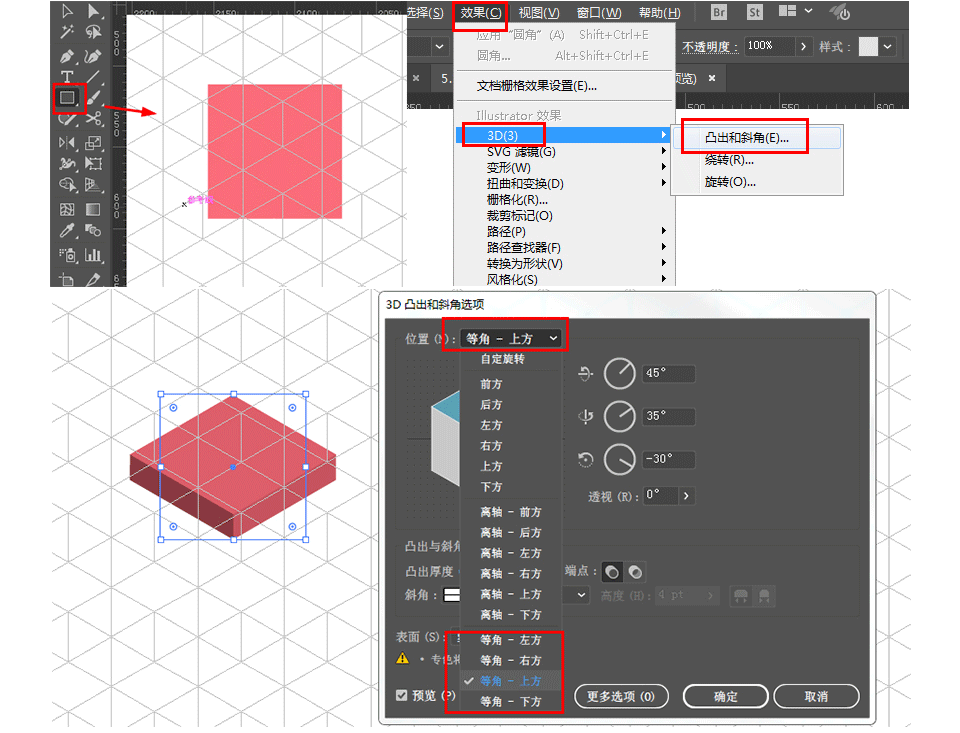
2. 得到立方体之后,选中,点击对象-扩展;扩展后右击取消编组三次。
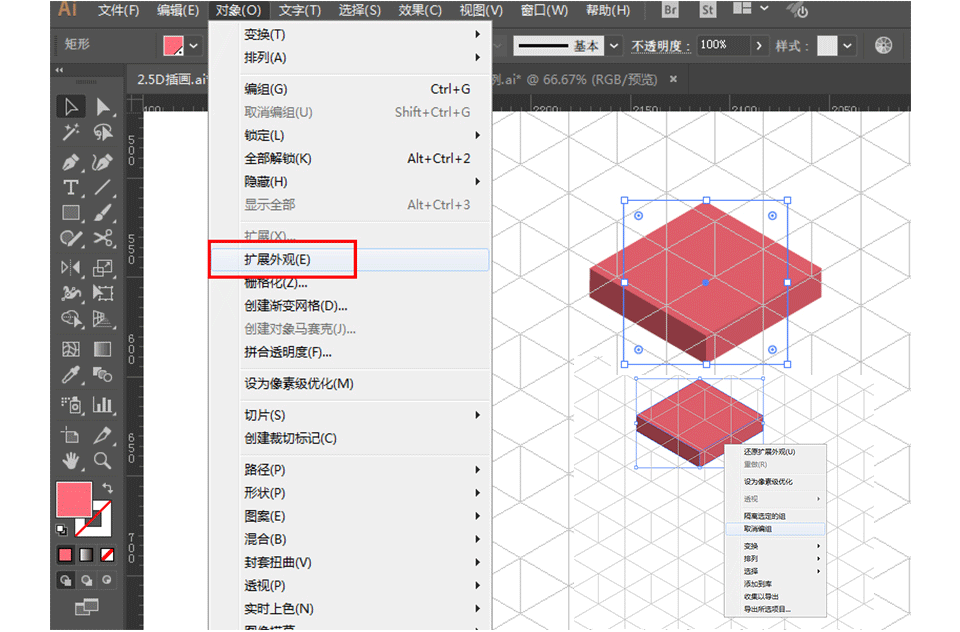
3.得到三个面之后可直接更改颜色,确定好亮面暗面和灰面,确保整个画面光源一致。(房子的结构分解图如下)

4.高度不一的图形应该怎么改呢~我们可以将图形对准参考线,然后用到直接选择工具(快捷键A),框选锚点后直接拖,但是一定要确保两条线是平行的,不能有丝毫偏差!
例:下方这个图形我打算将它拉高,那我可以用直接选择工具框选最下面的锚点,(加选可以点击SHIFT),下拉拖拽将高度增加。
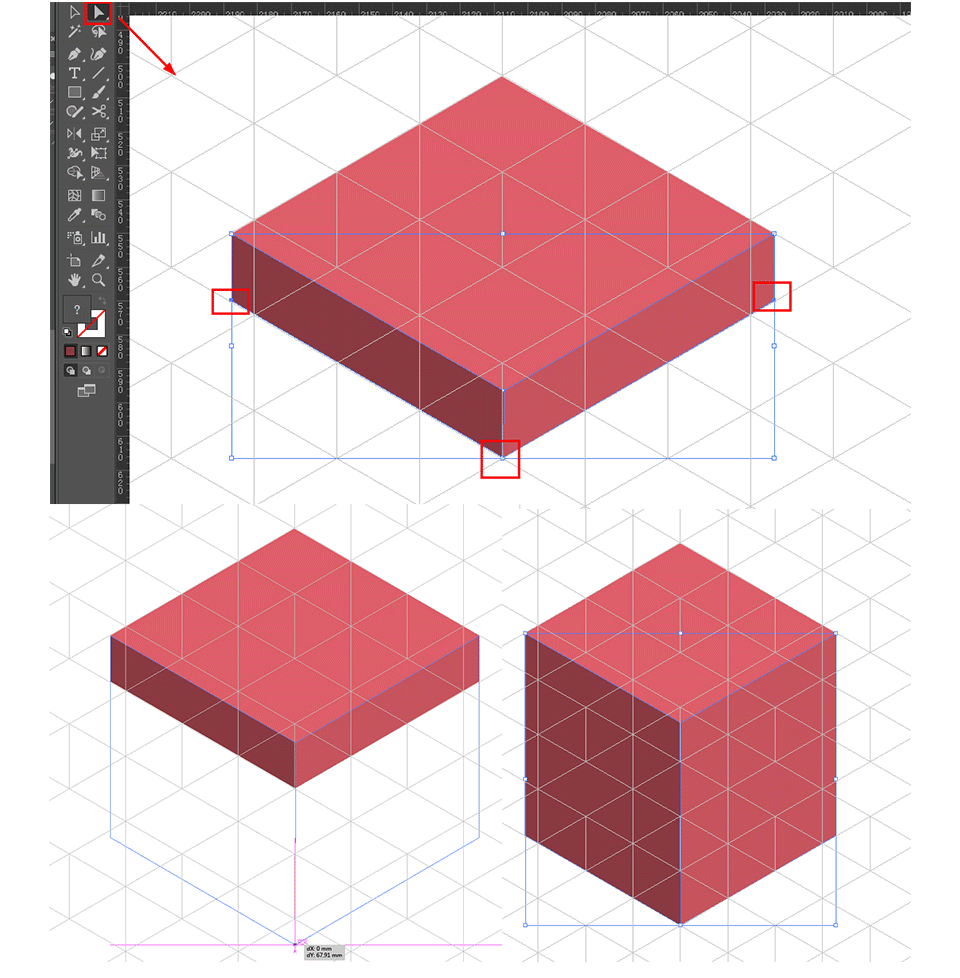
控制长度和宽度的时候就要特别注意,必须沿着参考线丝毫不差的拖拽,确保线条是平行的。
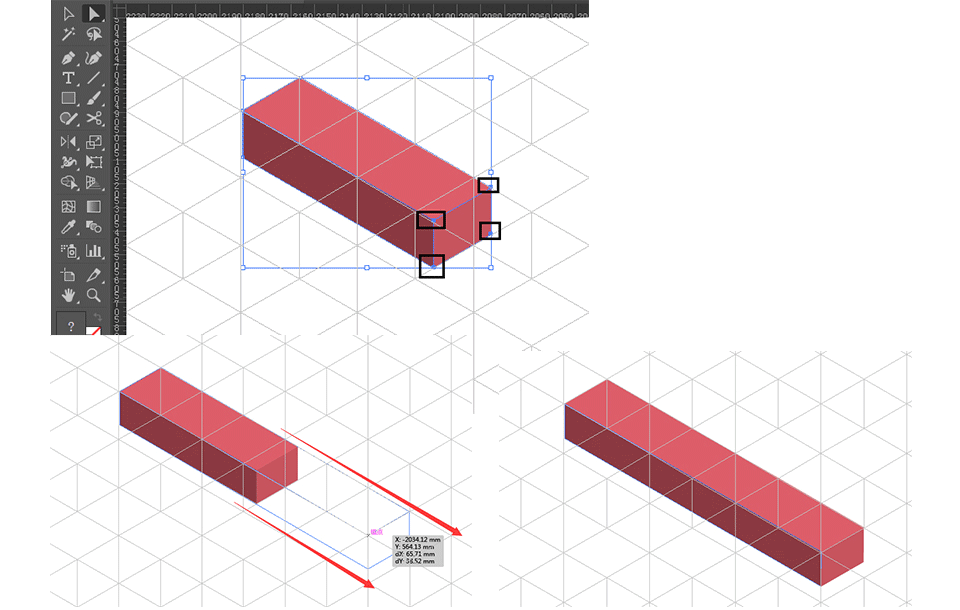
5.学会控制长宽高后就只需要拼合图形,就跟搭积木拼乐高是一样的!(图形可选中之后按住SHIFT键等比例放大缩小,注意比例必须保持好。平行线!平行线!平行线!)

6. 文字以30度的角度倾斜即可贴在图形上。
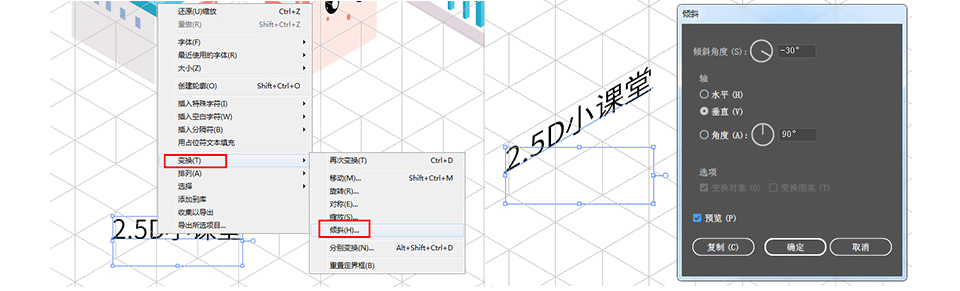
7.说一下小树的制作方法:复制一个立方体出来,删除上方的面,接着用直接选择工具选左右两点删除;框选中间锚点,往上拖拽。
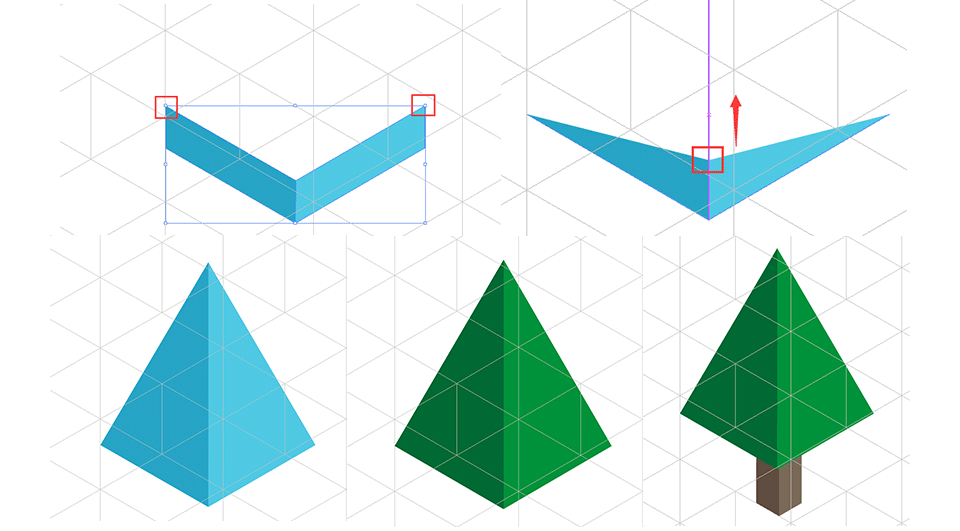
8.遮阳伞的制作方法:复制左侧立方体的面,点击效果-风格化-圆角;选中圆形再进行对象-扩展外观。

绘制两条直线,以圆形为居中对象,打开路劲查找器,进行分割。分割后取消编组,提取右上角的图形。
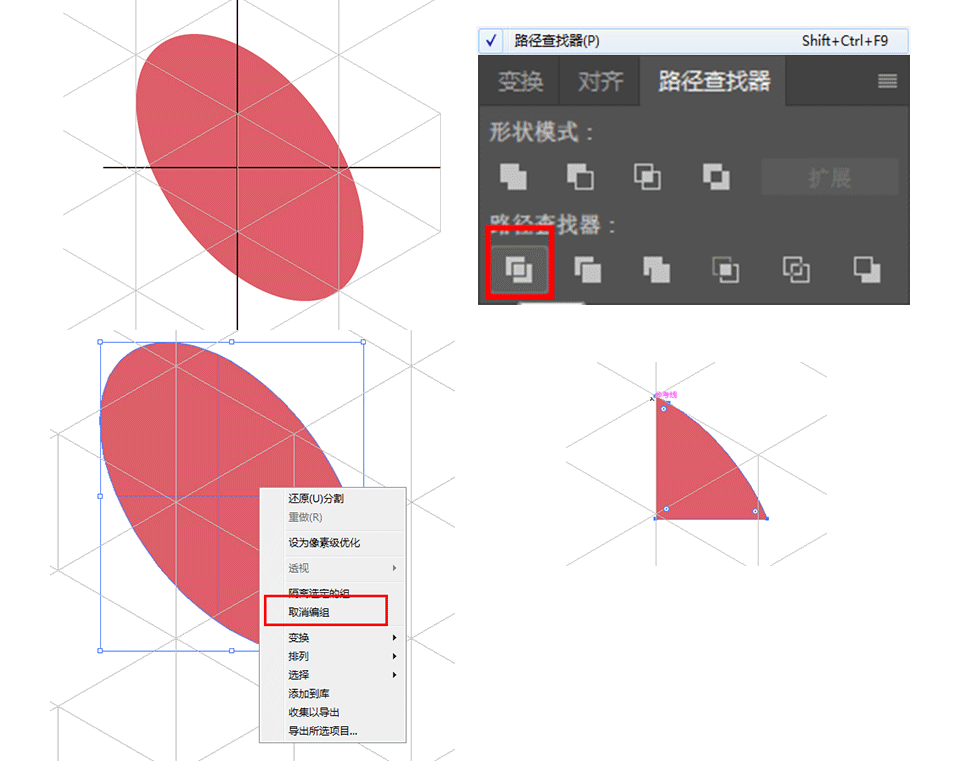
以房子为参考物,确定好是要放在哪一侧,复制多一个,然后连接起来,将其进行联集合并,改颜色,缩大小,调整图层前后顺序。
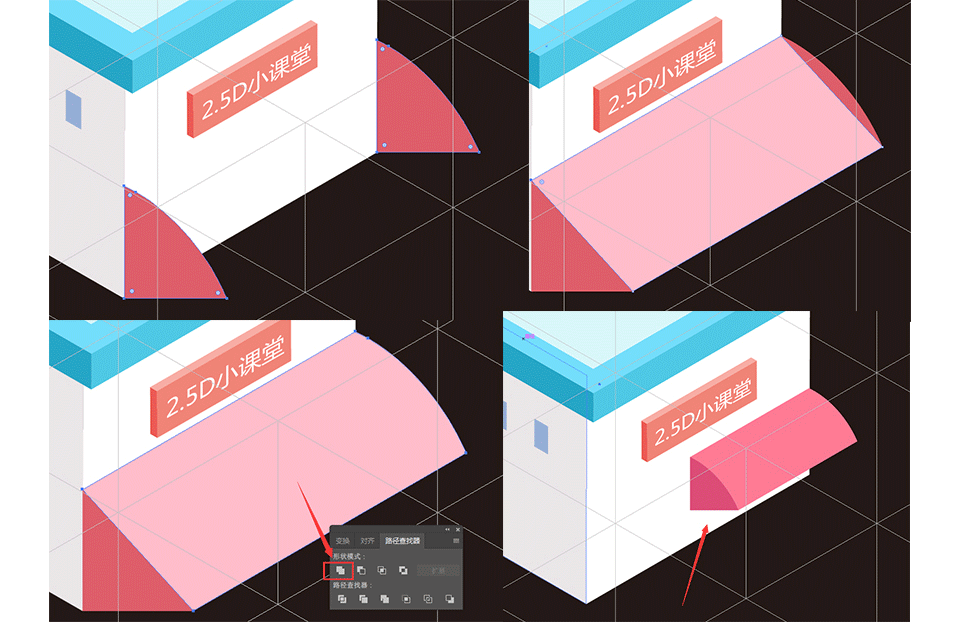
裁剪出纹路部分,用剪切蒙版裁剪。
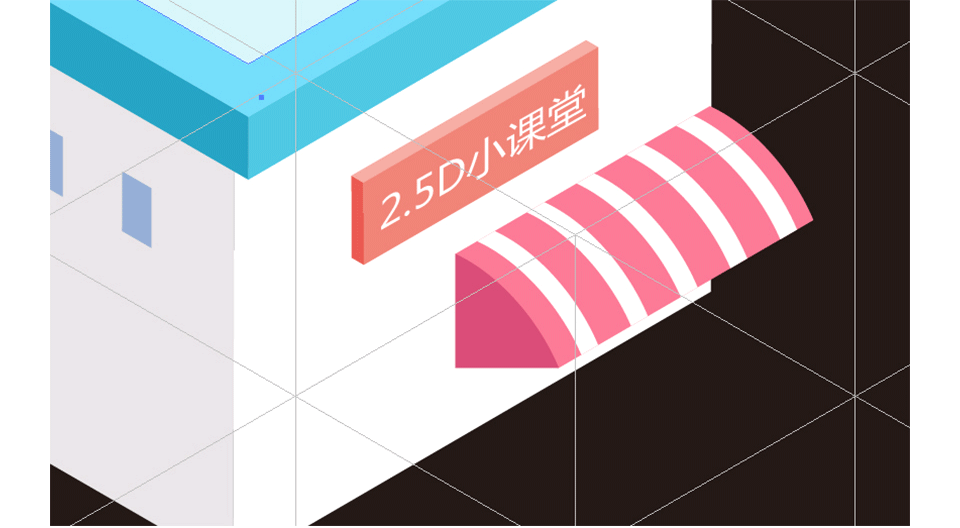
图形组合

当基本图形模块制作完毕之后,就跟拼乐高一样开始组合图形,组合成完整的场景;仔细摆放,确保整体画面保持美观。

实际应用

最后进行适当排版,可应用于海报、BANNER、引导页等等。
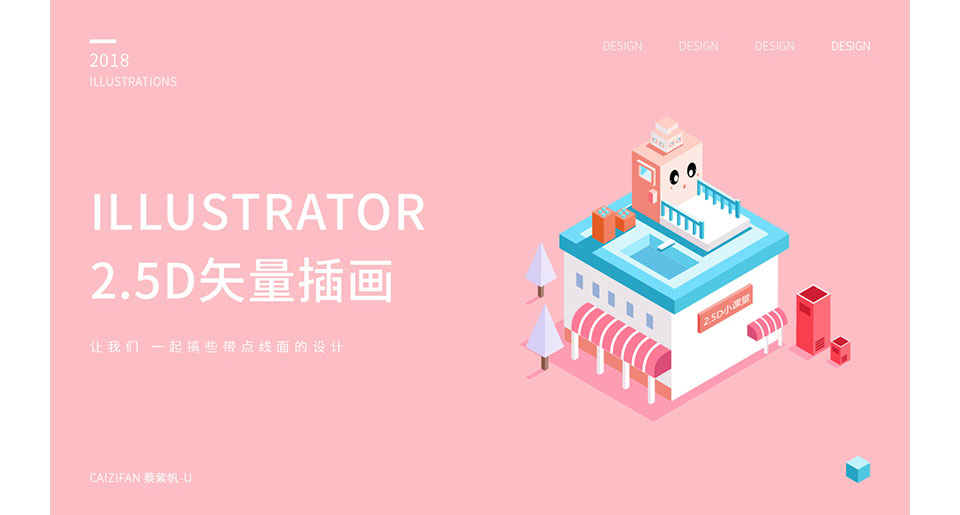
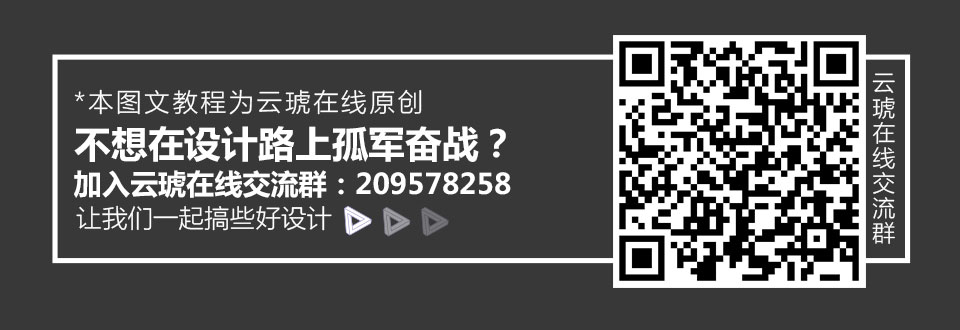
作者:蔡UU
本文由 @蔡UU 原创发布于云琥在线。未经许可,禁止转载
13009
浏览

130098143
7851
浏览

78512422
6516
浏览

65161442
7164
浏览

71641348
4955
浏览

49558102